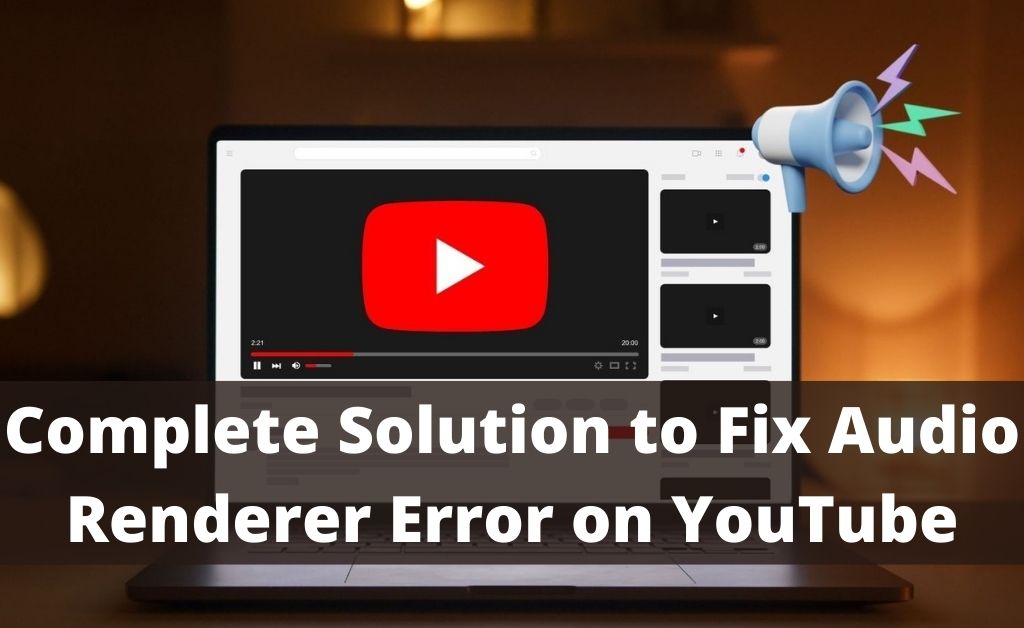The error audio renderer error can pop up suddenly when you try to play a video on Youtube. This problem is not distinct to a single web browser and a particular version of the Windows Operating System. Even, this problem can show up when the default audio application is being used along with the iTunes software. There can be multiple reasons for the occurrence of this issue. Some of the most common causes are if the audio driver software has some internal problems, then you can get this issue. Further, if the audio sample rate for the ASIO and Windows Sound driver are not the same, even then there is a possibility to encounter this issue. Moreover, if the update module of the audio driver has some malfunction then, this error can appear, etc.
Solutions to Resolve Audio Renderer Error
In this section of the article, you will get various methods that can help you to mitigate this error in a few minutes:
Reboot the Computer
When you get this error, then the full message that shows up is “Audio renderer error. Please restart your computer.”. Therefore the first attempt to fix this problem is to reboot the machine. During the process of restarting, the computer removes all the programs from the RAM and all the device drivers are powered off. Once the startup process initiates then all the drivers are checked and then switched on freshly. The steps to restart the PC are as follows:
- First, hit the ‘Windows’ key to launch the ‘Start Menu’.
- After that, hit the ‘Power’ icon. This will open a popup menu.
- Now, from that popup menu, choose the option ‘Restart’.
- As soon as you click on the option, then the computer will immediately begin the restart procedure.
- At last, when the startup of the machine is complete and you can see the desktop, then check if this error comes back or not.
Remove and Re-Insert the Headphone Jack
While the headphone jack is plugged in, if you face this error, then a feasible solution is to remove the jack and then plug it back in. In other words, when you try to play a Youtube video and get the audio renderer error, then the only thing to do is unplug the headphone from the computer. Wait for a minute, then plug it into the audio port and reload the video to see if this error comes back or not.
Deactivate the Audio Driver and Activate it Once Again
When there is some kind of glitch within the audio driver itself, then you might face the audio renderer error on Youtube. The easiest solution to getting rid of this issue is to first disable the audio driver for at least a minute or so, then enable it once again. Here are the steps on how to do it. So follow along:
- First, tap on the combination of both ‘Windows + R’ keys simultaneously. This will launch the ‘Run’ dialog box.
- Within this dialog box right next to the label ‘Open:’, there is a blank space, where type in the following text – “devmgmt.msc” and press ‘Enter’ key. This opens a new window, that has a name ‘Device Manager’.
- On this window, you will get a list that contains categories of all the devices and their corresponding drivers installed within the computer.
- Now, from the list locate and tab on the device category “Sound, video and game controllers”. To get the driver of this device, click the ‘arrow’ present at the front, this will pop out an expanded sub-list.
- From the sub-list, choose the audio driver and right-click on it. Then, select the ‘Disable device’ from the popup menu.
- Repeat the previous step for all the other audio drivers present within your computer and wait for sixty seconds. After that, for every audio device just right-click and choose ‘Enable device’.
- Lastly, once all the drivers of the audio device are enabled, then restart the computer and check if this issue reappears or not.
Steps to Set Sample Rate of Windows Sound and ASIO Driver Same
Sometimes, when the sample rates of the Windows Sound and ASIO (Audio Stream Input/Output) driver are dissimilar, then for that reason you can get this problem. The solution to resolve this issue is to set the sample rate of both the drivers the same. To achieve it, follow the lines beneath this paragraph:
- First, right-click on the ‘Windows’ logo, that is present on the taskbar to open the ‘Options Menu’. Next, from that menu choose the option ‘Run’. This will launch a dialog box, that has a similar name as the option you chose on the previous line.
- Within this dialog box, input the text “mmsys.cpl” on the blank space just beside the label ‘Open:’ and then press the button ‘OK’. This will open up a new window, with the name ‘Sound’, that allows you to alter any settings related to the audio.
- Within this window, select the tab ‘Playback’. Under this tab choose the device with which you are getting this problem, suppose ‘Speakers’ from the list. Then at the bottom of the window, tap the ‘Configure’ button to the left.
- At this moment, a ‘Properties’ window of the previously chosen audio device will come up. Inside this window, select the ‘Advanced’ tab then, under it go to the section ‘Default Format’.
- In this section, from the drop-down menu choose your preferred format, say ‘16 bit, 44100 Hz (CD Quality)’. Then, hit the ‘Apply’ and ‘OK’ buttons respectively.
- After that, launch the ASIO driver settings window, where locate and select the tab ‘Audio’. Under this tab, go to the section ‘Input/output’.
- Next, within that section move to the extreme right, where the ‘Sample rate (Hz)’ is present. Now, choose the same value i.e. ‘44100’ from the drop-down menu as the one chosen on the fifth step.
- At last, close everything and reboot the machine to see if this error shows up again or not.
Audio Driver Roll Back Procedure
If the audio renderer error appears right after the latest update of the sound driver software, then there is some kind of glitch within the update module itself. The only feasible answer to eliminate this issue is to do a simple rollback of the audio device driver to the previous or older version. If there is no rollback option for the sound device on the computer, then delete it. For that to happen, follow the sentences underneath:
- First, press on both the keys ‘Windows + X’ together to open the popup option list. From that list, choose the option ‘Device Manager’. This opens a new window, that has the same name as the option you have selected on the previous line.
- Now, within this window find and double-click on the category ‘Sound, video and game controllers’. This will open the sub-list, that has all the audio drivers.
- From that sub-list, double-click on the driver to launch the ‘Properties’ window.
- Within this window, go to the ‘Driver’ tab. Under this tab, tap on the button ‘Roll Back Driver’, if you get a prompt, then click on the ‘Yes’ button. If the ‘Roll Back Driver’ button is not active, then simply click the ‘Uninstall Device’ button.
- Reboot the PC. Finally, now that you have removed the audio device from the machine, then after the next bootup process the driver will automatically be downloaded and installed.
Execution Process of Audio Troubleshooter
If all the methods above failed to correct this issue then as a last resort the best solution left is to run a built-in program called ‘Audio Troubleshooter. To know the process of how to execute the audio troubleshooter, follow the underlying steps carefully:
- First, hit ‘Windows + I’ both the keys together, to launch the ‘Windows Settings’ window.
- Within this window tap on the category ‘Update & Security’. This will open a new page within this window, where go to the left panel and choose the option ‘Troubleshoot’,
- After that, move to the right pane of that page, that has a heading ‘Troubleshoot’.
- On this page, go to the subheading ‘Get up and running’. Under it, choose the option ‘Playing Audio’.
- Then, on the lower right corner of that option, select the button ‘Run the troubleshooter’.
- As soon as you do this, then a new window will come up, where the ‘Windows OS’ automatically searches for any error within the audio device and driver. Now, if the troubleshooter finds any problem, then that will automatically be repaired.
- At last shut down and then start the computer up once again and see if this glitch resurfaces or not.
Lastly to Conclude
All the points in the previous section are enough to rectify the audio renderer error effectively and efficiently. But, if even after following every point in the above section carefully you are still unable to mitigate this issue, then worry not. Give detailed information about the query that you have encountered in the comment section below this page.